Sebelum membangun website, Anda diwajibkan memiliki server untuk menyimpannya, bisa sewa server dari luar (hosting), bisa juga menjadikan komputer sendiri sebagai server sementara, untuk melakukan hal tersebut, ada beberapa cara, di antaranya adalah XAMPP, Anda perlu mendownload dulu aplikasinya :
Untuk Download Silahkan klik disini
Pilih yang terbaru
Tunggu hingga selesai.
Klik dua kali pada installer yang telah di download,
Run
Biarkan ceklist default. Klik Next.
Biarkan folder tetap default.
Klik start pada Apache dam mysql
Ketikkan localhost/dashboard di browser Anda.
Untuk akses database bisa di klik menu phpmyadmin
Akan muncul halaman untuk mengkonfigurasi database website kita.
Langkah untuk membuat website baru, pilih pada folder xampp.Pilih htdocs
Buat folder baru, beri nama misalnya myweb1
Buat lagi file baru di folder myweb1
Kemudian klik kanan pilih edit with notepad
File text tersebut bisa diakses dengan localhost/myweb1
Langka selanjutnya adalah download wordpress.
Silahkan klik DISINI untuk download
Tunggu hingga proses download selesai.
Setelah download selesai, klik kanan, copy atau pindah ke htdocs.
Klik kanan extract, maka akan muncul folder wordpress
Ganti nama wordpress dengan nama web Anda kemudian panggil di localhost.
Lakukan instalasi, pilih Negara atau bahasa.
Ada beberapa hal yang harus diketahui, yaitu informasi tentang basis data.
1) Database name (Nama basis data).
2) Database Username ( Nama pengguna basis data).
3) Database Password ( Sandi Database).
4) Database Host ( Host Basis Data).
5) Table Prefix (If you want to run more than one wordpress in a single Database).
Prefiks Tabel (Jika Anda ingin menjalankan lebih dari satu wordpress pada satu basis data).
Untuk mengisi nama basis data harus dibuat dulu Databasenya.
Masuk ke localhost/phpmyadmin
Database sudah berhasil dibuat.
Isikan ke nama basis data
Ceklist semua hak akses global (Global priviledge)
Jika sudah kirim (Go).
Berikutnya, masukkan informasi yang dibutuhkan.
Pada dashboard, pilih kunjungi situs.
Website Andapun sudah jadi.
Setelah Wordpress terpasang, selanjutnya lakukan pengaturan
Langkah pertama pilih Posts, All Post, hapus semua post
Centang semua.
2. Hapus semua page
Sekarang Anda sudah memiliki local host sendiri yang siap di gunakan.
Bagaimana kemudian membuat websitenya, ikuti di materi wordpress berikutnya.

























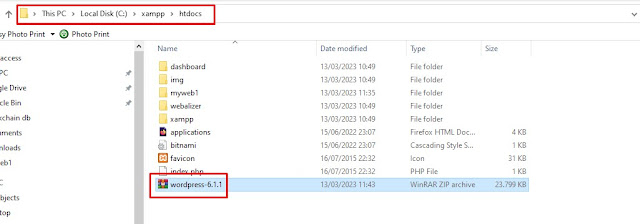























































0 comments:
Posting Komentar